ПО «Microboard, Белая доска»
Руководство пользователя ПО «Microboard, Белая доска»
СОДЕРЖАНИЕ
1. Введение1.1. О ПО «Microboard, Белая доска»
1.2. Основные возможности и функции
1.3. Системные требования
2. Начало работы
2.1. Регистрация и вход в систему
2.2. Основной интерфейс пользователя
2.3. Настройка профиля и учетной записи
2.4. Настройка уведомлений и предпочтений
3. Работа с досками
3.1. Создание и управление досками: копирование, удаление, архивирование
3.2. Навигация по доске: масштабирование и перемещение
3.3. Совместная работа: приглашение участников и управление доступом
4. Инструменты и элементы доски
4.1. Панель инструментов: обзор основных инструментов
4.2. Интерактивные элементы: таймер, таймлайн, и др.
5. Совместная работа
5.1. Взаимодействие с участниками: комментарии и обсуждения
5.2. Управление ролями и правами доступа
5.3. Работа с внешними пользователями и гостевой доступ
6. Интеграции и расширенные функции
6.1. Интеграция с корпоративными системами и приложениями
6.2. Экспорт и импорт данных
6.3. Использование API для расширенной автоматизации
7. Безопасность и конфиденциальность
7.1. Защита данных и шифрование
8. Техническая поддержка и помощь
8.1. ЧаВо (FAQ)
8.2. Обращение в службу поддержки
8.3. Диагностика и устранение неполадок
9. Приложения и мобильные устройства
9.1. Использование ПО «Microboard, Белая доска» на мобильных устройствах
9.2. Офлайн-доступ и работа с досками
10. Обновления и новые функции1. ВВЕДЕНИЕ
1.1. О ПО «Microboard, Белая доска»
ПО «Microboard, Белая доска» представляет собой интерактивную онлайн-доску. Эта доска с широчайшими возможностями, необходимая для удобного совместного планирования, мозгового штурма и визуализации идей в реальном времени. ПО «Microboard, Белая доска» работает на Российском ПО. Доски можно импортировать из уже существующих решений на рынке, в том числе из Miro.
1.2. Основные возможности и функции
ПО «Microboard, Белая доска» многофункционально и имеет ряд возможностей. С помощью ПО «Microboard, Белая доска» можно создавать и редактировать графические элементы, как в офлайн так и онлайн режиме, проводить встречи, обмениваться фалами и обсуждать проекты. ПО «Microboard, Белая доска» удобно для создания и планирования учебного дня.
Для решения задач пользователей ПО «Microboard, Белая доска» предоставляет следующие возможности:
1.3. Системные требования
Системные требования серверной инфраструктуры.
Общие требования:
Требования к кластерному развертыванию:
Требования для различных масштабов пользователей.
До 1 000 пользователей
Минимальные требования:
До 10 000 пользователей
Минимальные требования:
До 100 000 пользователей
Минимальные требования:
Примечание: Указанные требования представляют целевые характеристики системы. Они могут быть достигнуты как вертикальным, так и горизонтальным масштабированием, однако конкретные технические требования и архитектурные решения могут существенно различаться в зависимости от выбранного подхода. Выбор стратегии масштабирования зависит от специфических потребностей проекта, технических возможностей и долгосрочных целей развития системы.
Примечание: Эти требования являются приблизительными и могут потребовать корректировки в зависимости от реальной нагрузки и специфики использования системы. Рекомендуется произвести нагрузочное тестирование.
Примечание: Объём использования закладываемый для расчёта минимальных требований:
Требования к рабочим местам пользователей
Десктопные устройства
Минимальные требования:
-macOS 10.14 (Mojave) или новее
-Linux
-Mozilla Firefox 85 версия и выше
-Safari 14 версия и выше
-Microsoft Edge 88+ (Chromium-based)
Мобильные устройства
Минимальные требования:
-Android 8.0 или новее
-Yandex Browser на Android
Рекомендуемые требования:
Примечание: Производительность может варьироваться в зависимости от конкретного устройства и его характеристик.
1.1. О ПО «Microboard, Белая доска»
ПО «Microboard, Белая доска» представляет собой интерактивную онлайн-доску. Эта доска с широчайшими возможностями, необходимая для удобного совместного планирования, мозгового штурма и визуализации идей в реальном времени. ПО «Microboard, Белая доска» работает на Российском ПО. Доски можно импортировать из уже существующих решений на рынке, в том числе из Miro.
1.2. Основные возможности и функции
ПО «Microboard, Белая доска» многофункционально и имеет ряд возможностей. С помощью ПО «Microboard, Белая доска» можно создавать и редактировать графические элементы, как в офлайн так и онлайн режиме, проводить встречи, обмениваться фалами и обсуждать проекты. ПО «Microboard, Белая доска» удобно для создания и планирования учебного дня.
Для решения задач пользователей ПО «Microboard, Белая доска» предоставляет следующие возможности:
- Создание и настройка рабочих пространств для совместной работы.
- Управление доступом и контроль прав пользователей для работы с досками.
- Интеграция с популярными инструментами и сервисами для упрощения рабочих процессов.
- Совместное редактирование в реальном времени с функцией просмотра истории изменений.
- Автоматизация рабочих процессов с использованием шаблонов, таймеров и встроенных инструментов для визуализации.
- Возможность комментирования и обсуждения в режиме реального времени.
- Поддержка импорта и экспорта данных в различных форматах для удобного обмена информацией с другими платформами.
- Безопасное хранение и резервное копирование всех проектов с возможностью восстановления.
- Интеграция с корпоративными системами документооборота для подписания, утверждения и хранения документов.
- Адаптивность под любые устройства – доступ к доске возможен как с компьютеров, так и с мобильных устройств.
1.3. Системные требования
Системные требования серверной инфраструктуры.
Общие требования:
- Операционная система: Современные Linux-дистрибутивы
- База данных: PostgreSQL
- Очередь сообщений: RabbitMQ
- Кэширование и упорядочивание событий: Redis
- Хранилище медиафайлов: S3-совместимое хранилище (MINIO)
Требования к кластерному развертыванию:
- Система оркестрации контейнеров: Kubernetes
- Система мониторинга и логирования: Prometheus, Grafana
Требования для различных масштабов пользователей.
До 1 000 пользователей
Минимальные требования:
- Процессор: 4 ядра
- ОЗУ: 16 ГБ
- Хранилище для PostgreSQL: 1 ТБ SSD
- Хранилище для медиафайлов: 3 ТБ
- Пропускная способность сети: 1 Гбит/с
- Процессор: 8 ядер
- ОЗУ: 32 ГБ
- Хранилище для PostgreSQL: 2 ТБ SSD
- Хранилище для медиафайлов: 5 ТБ
- Пропускная способность сети: 1 Гбит/с
До 10 000 пользователей
Минимальные требования:
- Процессор: 8 ядер
- ОЗУ: 32 ГБ
- Хранилище для PostgreSQL: 10 ТБ SSD
- Хранилище для медиафайлов: 30 ТБ
- Пропускная способность сети: 10 Гбит/с
- Процессор: 16 ядер
- ОЗУ: 64 ГБ
- Хранилище для PostgreSQL: 20 ТБ SSD
- Хранилище для медиафайлов: 50 ТБ
- Пропускная способность сети: 10 Гбит/с
До 100 000 пользователей
Минимальные требования:
- Процессор: 32 ядра
- ОЗУ: 256 ГБ
- Хранилище для PostgreSQL: 100 ТБ SSD
- Хранилище для медиафайлов: 300 ТБ
- Пропускная способность сети: 100 Гбит/с
- Процессор: 64 ядра
- ОЗУ: 512 ГБ
- Хранилище для PostgreSQL: 200 ТБ SSD
- Хранилище для медиафайлов: 500 ТБ
- Пропускная способность сети: 100 Гбит/с
Примечание: Указанные требования представляют целевые характеристики системы. Они могут быть достигнуты как вертикальным, так и горизонтальным масштабированием, однако конкретные технические требования и архитектурные решения могут существенно различаться в зависимости от выбранного подхода. Выбор стратегии масштабирования зависит от специфических потребностей проекта, технических возможностей и долгосрочных целей развития системы.
Примечание: Эти требования являются приблизительными и могут потребовать корректировки в зависимости от реальной нагрузки и специфики использования системы. Рекомендуется произвести нагрузочное тестирование.
Примечание: Объём использования закладываемый для расчёта минимальных требований:
- Хранение событий на доску: 25 МБ
- Хранение медиафайлов на доску: 75 МБ
- Количество досок на пользователя: 30
- Пиковый процент активных пользователей: 30%
Требования к рабочим местам пользователей
Десктопные устройства
Минимальные требования:
- Процессор: 2 ядра 2 GHz или выше
- ОЗУ: 4 GB
- Свободное место на диске: 1 GB
- Операционные системы:
-macOS 10.14 (Mojave) или новее
-Linux
- Браузеры:
-Mozilla Firefox 85 версия и выше
-Safari 14 версия и выше
-Microsoft Edge 88+ (Chromium-based)
- Разрешение экрана: 1366x768 или выше
- Интернет-соединение: 1 Mbps или выше
- Процессор: 4 ядра 3 GHz или выше
- ОЗУ: 8 GB или больше
- Свободное место на диске: 5 GB или больше
- Операционные системы: последние версии вышеуказанных систем
- Браузеры: последние версии вышеуказанных браузеров
- Разрешение экрана: 1920x1080 или выше
- Интернет-соединение: 20 Mbps или выше
Мобильные устройства
Минимальные требования:
- Операционные системы:
-Android 8.0 или новее
- Браузеры:
-Yandex Browser на Android
- ОЗУ: 2 GB
- Свободное место на устройстве: 500 MB
- Разрешение экрана: 720x1280 или выше
- Интернет-соединение: 4G LTE или Wi-Fi
Рекомендуемые требования:
- Операционные системы: iOS 15 или новее, Android 11 или новее
- Браузеры: последние версии браузеров, установленных по умолчанию
- ОЗУ: 4 GB или больше
- Свободное место на устройстве: 1 GB или больше
- Разрешение экрана: 1080x1920 или выше
- Интернет-соединение: 5G или высокоскоростной Wi-Fi
Примечание: Производительность может варьироваться в зависимости от конкретного устройства и его характеристик.
2. НАЧАЛО РАБОТЫ
2.1 Регистрация и вход в систему.
Инструкция:
Примечание: после регистрации у вас есть возможность бесплатно познакомиться с интерфейсом ПО «Microboard, Белая доска».
2.2 Основной интерфейс пользователя
Знакомство с интерфейсом
Интерфейс полностью на русском языке, что значительно облегчает работу с доской. Слева находится панель управления доской, в ней доступны множество инструментов и функций, например:
- Соединительные линии, фигуры, стикеры, карандаш
- Можно добавить изображение, написать текст, отменить и возобновить действие
- Все инструменты можно дублировать или удалить
2.3. Настройка профиля и учетной записи
В настройках учетной записи можно:
- Изменить детали профиля
- Настроить уведомления
- Создать интеграцию с любой системой
2.4. Настройка уведомлений и предпочтений
В настройках уведомлений можно:
- Ограничить время уведомлений
- Выбрать предпочтительные уведомления во время активности доски
2.1 Регистрация и вход в систему.
Инструкция:
- Выбираем РЕГИСТРАЦИЮ и вводим данные электронной почты и пароль.
- Вводим подтверждение код-верификации.
- Готово.
Примечание: после регистрации у вас есть возможность бесплатно познакомиться с интерфейсом ПО «Microboard, Белая доска».
2.2 Основной интерфейс пользователя
Знакомство с интерфейсом
Интерфейс полностью на русском языке, что значительно облегчает работу с доской. Слева находится панель управления доской, в ней доступны множество инструментов и функций, например:
- Соединительные линии, фигуры, стикеры, карандаш
- Можно добавить изображение, написать текст, отменить и возобновить действие
- Все инструменты можно дублировать или удалить
2.3. Настройка профиля и учетной записи
В настройках учетной записи можно:
- Изменить детали профиля
- Настроить уведомления
- Создать интеграцию с любой системой
2.4. Настройка уведомлений и предпочтений
В настройках уведомлений можно:
- Ограничить время уведомлений
- Выбрать предпочтительные уведомления во время активности доски
3. РАБОТА С ДОСКАМИ
3.1. Создание и управление досками: копирование, удаление, архивирование
В левом верхнем углу откройте список досок. В этом меню вы можете:
3.2. Навигация по доске: масштабирование и перемещение
3.3. Совместная работа: приглашение участников и управление доступом
Со своей панели мониторинга нажмите кнопку «Пригласить участников». Далее введите email каждого участника и нажмите кнопку «Пригласить». Каждый, кто перейдёт по ссылке, сможет присоединиться к вашей команде. Вы увидите уведомление о присоединении участника к группе. Приглашение будет активно 30 дней.
Для управления доступом участников перейдите в «Настройки команды» и перейдите на вкладку «Разрешения».
3.1. Создание и управление досками: копирование, удаление, архивирование
В левом верхнем углу откройте список досок. В этом меню вы можете:
- Создать неограниченное количество досок, а также импортировать доски из Miro, копировать и сохранять на ваше устройство
- Дать название, переименовать или удалить доску
- Изменить цвет фона или установить начальный вид
3.2. Навигация по доске: масштабирование и перемещение
- Зажав курсор в произвольном месте доски, вы можете перемещаться по проекту
- В правом нижнем углу вы можете управлять масштабом доски
3.3. Совместная работа: приглашение участников и управление доступом
Со своей панели мониторинга нажмите кнопку «Пригласить участников». Далее введите email каждого участника и нажмите кнопку «Пригласить». Каждый, кто перейдёт по ссылке, сможет присоединиться к вашей команде. Вы увидите уведомление о присоединении участника к группе. Приглашение будет активно 30 дней.
Для управления доступом участников перейдите в «Настройки команды» и перейдите на вкладку «Разрешения».
4. ИНСТРУМЕНТЫ И ЭЛЕМЕНТЫ ДОСКИ
4.1. Панель инструментов: обзор основных инструментов
Основные инструменты панели:
4.1. Панель инструментов: обзор основных инструментов
Основные инструменты панели:
- Карандаш. Инструмент используется для произвольного рисования на доске. Выберете толщину и цвет линии карандаша. Тачпадом или мышкой начните работу по доске.

- Выбрать. Инструмент управления позволяет передвигаться по доске, выбирать и редактировать другие элементы на доске.

- Текст. Инструмент позволяет написать текст. Можно написать текст в любом месте доски, выбрав область для написания. В тексте можно выбрать фон и цвет основного текста, размер и стиль шрифта, сделать выравнивание.

- Фигура. Инструмент создает фигурное обозначение на доске. Имеется большой выбор различных фигур для работы с доской. Фигуру можно залить цветом, выбрать толщину и цвет обводки. Внутри фигуры можно написать текст.
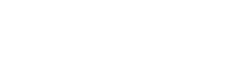
- Соединительная линия. Инструмент позволяет соединять или направлять элементы доски, создавать блок-схемы. Линии можно задать стиль, выбрать конец и начало линии, написать прилегающий текст.

- Стикер. Инструмент идеально подходит для мозгового штурма. Его можно быстро наклеить в нужном месте доски, с необходимой информацией. Стикеру можно задать цвет, размер и стиль шрифта, цвет текста.

- Добавить фрейм. Инструмент используется как мини-доска, внутри которой можно создавать элементы, и которую можно перенести вместе со всем содержимым в любую часть доски. Фрейму можно задать цвет, изменить его пропорции.

- Добавить изображение. Инструмент используется для добавления изображений на доску. Изображение загружается с вашего устройства. Изображению можно задать нужный размер.

- Шаг назад/Шаг вперёд. Инструмент позволяет отменить или возобновить отменённое действие.
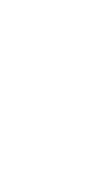
4.2. Интерактивные элементы: таймер, таймлайн, и др.
Интерактивные элементы в ПО «Microboard, Белая доска» добавляют значительное удобство и гибкость в управлении проектами, взаимодействии с командой и визуализации временных рамок. Эти элементы включают в себя такие инструменты, как таймеры, таймлайны, счетчики и другие динамические объекты, которые позволяют более эффективно организовывать рабочие процессы и отслеживать их выполнение в реальном времени.
Таймер — это инструмент, который позволяет задавать и отслеживать временные рамки для выполнения определенных задач. Таймер может быть полезен при проведении мозговых штурмов, рабочих встреч или сессий, где важно ограничить время на выполнение конкретной активности.
Основные возможности таймера:
Таймлайн — это инструмент для отображения временной шкалы, который позволяет визуализировать последовательность событий, задачи или этапы проекта. Таймлайн особенно полезен для долгосрочного планирования и управления проектами с несколькими зависимостями.
Основные возможности таймлайна:
Интерактивные элементы в ПО «Microboard, Белая доска» добавляют значительное удобство и гибкость в управлении проектами, взаимодействии с командой и визуализации временных рамок. Эти элементы включают в себя такие инструменты, как таймеры, таймлайны, счетчики и другие динамические объекты, которые позволяют более эффективно организовывать рабочие процессы и отслеживать их выполнение в реальном времени.
Таймер — это инструмент, который позволяет задавать и отслеживать временные рамки для выполнения определенных задач. Таймер может быть полезен при проведении мозговых штурмов, рабочих встреч или сессий, где важно ограничить время на выполнение конкретной активности.
Основные возможности таймера:
- Установка времени
- Звуковые оповещения
- Визуальное отображение
- Повтор
Таймлайн — это инструмент для отображения временной шкалы, который позволяет визуализировать последовательность событий, задачи или этапы проекта. Таймлайн особенно полезен для долгосрочного планирования и управления проектами с несколькими зависимостями.
Основные возможности таймлайна:
- Добавление событий и задач
- Визуализация зависимостей
- Цветовое кодирование
- Совместная работа
5. СОВМЕСТНАЯ РАБОТА
5.1. Взаимодействие с участниками: комментарии и обсуждения
Взаимодействие с участниками через комментарии и обсуждения в ПО «Microboard, Белая доска» является ключевым элементом для эффективной командной работы и обмена идеями в реальном времени. Эта функция позволяет всем участникам команды оставлять свои мысли, предложения и замечания непосредственно на доске, улучшая коммуникацию и ускоряя процесс принятия решений. Благодаря возможности обсуждений, участники могут быстро разрешать вопросы, давать обратную связь и координировать действия без необходимости покидать рабочую область.
Комментарии в ПО «Microboard, Белая доска» — это текстовые заметки, которые могут быть привязаны к любому элементу на доске, будь то текстовый блок, изображение, диаграмма или даже пустая область. Комментарии позволяют пользователям делиться своими мыслями и идеями, а также привлекать внимание к конкретным вопросам.
Основные возможности комментариев:
Обсуждения в ПО «Microboard, Белая доска» — это расширенная форма взаимодействия, которая выходит за рамки простых комментариев. Они позволяют участникам углубляться в детали, организовывать коллективное обсуждение проблем, обмениваться мнениями и быстро принимать коллективные решения.
Основные возможности обсуждений:
5.2. Управление ролями и правами доступа
Управление ролями и правами доступа в ПО «Microboard, Белая доска» является критически важной функцией для обеспечения безопасности, структурированности и эффективности совместной работы в рамках проекта. Эта функция позволяет владельцам и администраторам досок четко определять, кто и что может делать на доске, а также предотвращает несанкционированное изменение или удаление данных. Роли пользователей ПО «Microboard, Белая доска» предоставляет несколько уровней ролей, каждая из которых определяет, какие действия пользователь может выполнять на доске.
Основные роли включают:
Администратор: Администратор обладает полными правами на доске. Он может изменять все элементы доски, приглашать и удалять участников, управлять правами доступа, создавать и удалять доски, а также изменять настройки доски и проекта. Администраторы обычно назначаются владельцем доски или самим владельцем.
Редактор: Редактор может вносить изменения в элементы доски, добавлять новые объекты, оставлять комментарии и участвовать в обсуждениях. Однако редакторы не могут изменять права доступа других участников или управлять общими настройками доски.
Наблюдатель: Наблюдатель может просматривать содержимое доски, но не имеет права вносить какие-либо изменения. Это идеальная роль для тех, кто должен быть в курсе происходящего на доске, но не участвует активно в создании или редактировании контента.
Гость: Гостевая роль предоставляется пользователям, которым нужен временный или ограниченный доступ к доске. Гости могут иметь права как наблюдателя, так и редактора, в зависимости от настроек, установленных администратором. Гости обычно привлекаются для ознакомления с проектом или предоставления краткосрочной обратной связи.
Управление правами доступа позволяет владельцам и администраторам доски точно контролировать, какие действия могут выполнять участники с разными ролями. Это важно для защиты информации и поддержания порядка на доске.
Основные аспекты управления правами доступа:
Приглашение участников: Администраторы могут приглашать новых участников на доску, отправляя им приглашения по электронной почте или через ссылки. Приглашенные пользователи могут сразу получить назначенную роль, определяющую их права на доске.
Изменение ролей: В любой момент администратор может изменить роль любого участника доски, повысив его до редактора или администратора или, наоборот, снизив до наблюдателя. Это полезно, когда изменяются задачи или ответственность участника в проекте.
Настройка прав на уровне элементов: В некоторых случаях может потребоваться ограничить доступ к определенным элементам доски даже внутри одной роли. Например, можно настроить так, чтобы определенные фигуры, тексты или файлы могли редактироваться только администраторами, в то время как остальная часть доски доступна для редактирования редакторами.
Ограничение доступа: Администратор может ограничить доступ к доске определенным пользователям или группам пользователей, если больше нет необходимости в их участии. Это может быть сделано путем удаления участников или временного отключения их доступа.
Просмотр истории изменений: Администраторы могут отслеживать, кто и какие изменения вносил на доске, используя историю изменений. Это помогает в управлении доступом, так как можно увидеть, какие действия были выполнены пользователями, и при необходимости изменить их права.
Настройка прав на уровне проекта.
Помимо индивидуальных досок, ПО «Microboard, Белая доска» позволяет управлять правами доступа на уровне всего проекта, что особенно важно для больших команд и организаций.
Групповые настройки: в рамках проекта можно создать группы пользователей с одинаковыми правами доступа, чтобы упростить управление большими командами. Например, можно создать группу "Дизайнеры", которая будет иметь права редакторов на всех досках проекта.
Проектные администраторы: пользователи, назначенные проектными администраторами, могут управлять всеми досками и участниками проекта. Это необходимо для крупных проектов, где требуется централизованное управление доступом.
Наследование прав: в некоторых случаях права доступа можно настроить так, чтобы они автоматически наследовались от проекта к доске, что упрощает управление правами на нескольких досках одновременно.
Использование прав доступа для безопасности и эффективности. Управление ролями и правами доступа — это не только способ защитить информацию, но и инструмент для повышения эффективности работы команды. Правильно настроенные роли и доступы позволяют:
Избежать конфликтов: Четкое разделение прав позволяет избежать ситуации, когда несколько участников одновременно пытаются внести изменения в одни и те же элементы доски, что может привести к ошибкам или потере данных.
Повысить ответственность: Назначение ролей повышает ответственность участников за выполнение своих задач, так как они имеют четко определенные зоны ответственности.
Обеспечить конфиденциальность: Ограничение прав доступа позволяет скрыть чувствительную информацию от тех, кто не должен ее видеть, что особенно важно в проектах, связанных с коммерческой тайной или персональными данными.
Упростить управление: Групповые настройки и централизованное управление правами на уровне проекта упрощают работу администраторов, особенно в крупных командах или при большом количестве досок.
5.1. Взаимодействие с участниками: комментарии и обсуждения
Взаимодействие с участниками через комментарии и обсуждения в ПО «Microboard, Белая доска» является ключевым элементом для эффективной командной работы и обмена идеями в реальном времени. Эта функция позволяет всем участникам команды оставлять свои мысли, предложения и замечания непосредственно на доске, улучшая коммуникацию и ускоряя процесс принятия решений. Благодаря возможности обсуждений, участники могут быстро разрешать вопросы, давать обратную связь и координировать действия без необходимости покидать рабочую область.
Комментарии в ПО «Microboard, Белая доска» — это текстовые заметки, которые могут быть привязаны к любому элементу на доске, будь то текстовый блок, изображение, диаграмма или даже пустая область. Комментарии позволяют пользователям делиться своими мыслями и идеями, а также привлекать внимание к конкретным вопросам.
Основные возможности комментариев:
- Добавление комментариев
- Ответы на комментарии
- Уведомления
- Упоминания
- Форматирование
Обсуждения в ПО «Microboard, Белая доска» — это расширенная форма взаимодействия, которая выходит за рамки простых комментариев. Они позволяют участникам углубляться в детали, организовывать коллективное обсуждение проблем, обмениваться мнениями и быстро принимать коллективные решения.
Основные возможности обсуждений:
- Организация тем обсуждений
- Централизованное место для диалога
- История обсуждений
- Голосование
- Документы и ссылки
5.2. Управление ролями и правами доступа
Управление ролями и правами доступа в ПО «Microboard, Белая доска» является критически важной функцией для обеспечения безопасности, структурированности и эффективности совместной работы в рамках проекта. Эта функция позволяет владельцам и администраторам досок четко определять, кто и что может делать на доске, а также предотвращает несанкционированное изменение или удаление данных. Роли пользователей ПО «Microboard, Белая доска» предоставляет несколько уровней ролей, каждая из которых определяет, какие действия пользователь может выполнять на доске.
Основные роли включают:
Администратор: Администратор обладает полными правами на доске. Он может изменять все элементы доски, приглашать и удалять участников, управлять правами доступа, создавать и удалять доски, а также изменять настройки доски и проекта. Администраторы обычно назначаются владельцем доски или самим владельцем.
Редактор: Редактор может вносить изменения в элементы доски, добавлять новые объекты, оставлять комментарии и участвовать в обсуждениях. Однако редакторы не могут изменять права доступа других участников или управлять общими настройками доски.
Наблюдатель: Наблюдатель может просматривать содержимое доски, но не имеет права вносить какие-либо изменения. Это идеальная роль для тех, кто должен быть в курсе происходящего на доске, но не участвует активно в создании или редактировании контента.
Гость: Гостевая роль предоставляется пользователям, которым нужен временный или ограниченный доступ к доске. Гости могут иметь права как наблюдателя, так и редактора, в зависимости от настроек, установленных администратором. Гости обычно привлекаются для ознакомления с проектом или предоставления краткосрочной обратной связи.
Управление правами доступа позволяет владельцам и администраторам доски точно контролировать, какие действия могут выполнять участники с разными ролями. Это важно для защиты информации и поддержания порядка на доске.
Основные аспекты управления правами доступа:
Приглашение участников: Администраторы могут приглашать новых участников на доску, отправляя им приглашения по электронной почте или через ссылки. Приглашенные пользователи могут сразу получить назначенную роль, определяющую их права на доске.
Изменение ролей: В любой момент администратор может изменить роль любого участника доски, повысив его до редактора или администратора или, наоборот, снизив до наблюдателя. Это полезно, когда изменяются задачи или ответственность участника в проекте.
Настройка прав на уровне элементов: В некоторых случаях может потребоваться ограничить доступ к определенным элементам доски даже внутри одной роли. Например, можно настроить так, чтобы определенные фигуры, тексты или файлы могли редактироваться только администраторами, в то время как остальная часть доски доступна для редактирования редакторами.
Ограничение доступа: Администратор может ограничить доступ к доске определенным пользователям или группам пользователей, если больше нет необходимости в их участии. Это может быть сделано путем удаления участников или временного отключения их доступа.
Просмотр истории изменений: Администраторы могут отслеживать, кто и какие изменения вносил на доске, используя историю изменений. Это помогает в управлении доступом, так как можно увидеть, какие действия были выполнены пользователями, и при необходимости изменить их права.
Настройка прав на уровне проекта.
Помимо индивидуальных досок, ПО «Microboard, Белая доска» позволяет управлять правами доступа на уровне всего проекта, что особенно важно для больших команд и организаций.
Групповые настройки: в рамках проекта можно создать группы пользователей с одинаковыми правами доступа, чтобы упростить управление большими командами. Например, можно создать группу "Дизайнеры", которая будет иметь права редакторов на всех досках проекта.
Проектные администраторы: пользователи, назначенные проектными администраторами, могут управлять всеми досками и участниками проекта. Это необходимо для крупных проектов, где требуется централизованное управление доступом.
Наследование прав: в некоторых случаях права доступа можно настроить так, чтобы они автоматически наследовались от проекта к доске, что упрощает управление правами на нескольких досках одновременно.
Использование прав доступа для безопасности и эффективности. Управление ролями и правами доступа — это не только способ защитить информацию, но и инструмент для повышения эффективности работы команды. Правильно настроенные роли и доступы позволяют:
Избежать конфликтов: Четкое разделение прав позволяет избежать ситуации, когда несколько участников одновременно пытаются внести изменения в одни и те же элементы доски, что может привести к ошибкам или потере данных.
Повысить ответственность: Назначение ролей повышает ответственность участников за выполнение своих задач, так как они имеют четко определенные зоны ответственности.
Обеспечить конфиденциальность: Ограничение прав доступа позволяет скрыть чувствительную информацию от тех, кто не должен ее видеть, что особенно важно в проектах, связанных с коммерческой тайной или персональными данными.
Упростить управление: Групповые настройки и централизованное управление правами на уровне проекта упрощают работу администраторов, особенно в крупных командах или при большом количестве досок.
5.3. Работа с внешними пользователями и гостевой доступ
Работа с внешними пользователями и предоставление гостевого доступа в ПО «Microboard, Белая доска» открывают широкие возможности для взаимодействия с партнерами, клиентами, подрядчиками и другими заинтересованными сторонами, которые не являются постоянными членами вашей команды. Эта функция позволяет вам безопасно делиться информацией, обеспечивая при этом контроль над доступом к проектам и доскам. Гостевой доступ можно настроить так, чтобы внешние пользователи могли участвовать в определенных аспектах проекта, не нарушая общей безопасности и конфиденциальности данных.
Что такое гостевой доступ? Гостевой доступ предоставляет временный или ограниченный доступ к конкретным доскам или проектам ПО «Microboard, Белая доска» для внешних пользователей, таких как клиенты, консультанты или партнеры. Гости могут получать доступ к доске с определенными правами, которые вы как администратор или владелец доски задаете в зависимости от их роли в проекте.
Типы гостевого доступа:
Просмотр: Гостю предоставляется доступ только для просмотра доски без возможности редактирования или внесения изменений. Это полезно, когда вам нужно поделиться результатами работы или визуализировать прогресс проекта, не давая возможности вносить изменения.
Редактирование: Гости могут редактировать элементы на доске, добавлять комментарии и участвовать в обсуждениях, но их права ограничены в плане управления доской, создания новых досок или изменения ролей других участников.
Ограниченное редактирование: Гости могут редактировать только определенные элементы или секции на доске. Например, они могут иметь доступ к редактированию текстов, но не могут изменять визуальные элементы или диаграммы.
Приглашение внешних пользователей
Для предоставления гостевого доступа необходимо пригласить внешнего пользователя на доску или проект. Это можно сделать несколькими способами:
Управление правами и безопасностью
Безопасность данных остается важным аспектом при работе с внешними пользователями. ПО «Microboard, Белая доска» предлагает множество инструментов для управления правами доступа и обеспечения безопасности:
Использование гостевого доступа в ПО «Microboard, Белая доска» предоставляет несколько ключевых преимуществ:
Работа с внешними пользователями и предоставление гостевого доступа в ПО «Microboard, Белая доска» открывают широкие возможности для взаимодействия с партнерами, клиентами, подрядчиками и другими заинтересованными сторонами, которые не являются постоянными членами вашей команды. Эта функция позволяет вам безопасно делиться информацией, обеспечивая при этом контроль над доступом к проектам и доскам. Гостевой доступ можно настроить так, чтобы внешние пользователи могли участвовать в определенных аспектах проекта, не нарушая общей безопасности и конфиденциальности данных.
Что такое гостевой доступ? Гостевой доступ предоставляет временный или ограниченный доступ к конкретным доскам или проектам ПО «Microboard, Белая доска» для внешних пользователей, таких как клиенты, консультанты или партнеры. Гости могут получать доступ к доске с определенными правами, которые вы как администратор или владелец доски задаете в зависимости от их роли в проекте.
Типы гостевого доступа:
Просмотр: Гостю предоставляется доступ только для просмотра доски без возможности редактирования или внесения изменений. Это полезно, когда вам нужно поделиться результатами работы или визуализировать прогресс проекта, не давая возможности вносить изменения.
Редактирование: Гости могут редактировать элементы на доске, добавлять комментарии и участвовать в обсуждениях, но их права ограничены в плане управления доской, создания новых досок или изменения ролей других участников.
Ограниченное редактирование: Гости могут редактировать только определенные элементы или секции на доске. Например, они могут иметь доступ к редактированию текстов, но не могут изменять визуальные элементы или диаграммы.
Приглашение внешних пользователей
Для предоставления гостевого доступа необходимо пригласить внешнего пользователя на доску или проект. Это можно сделать несколькими способами:
- Приглашение по электронной почте
- Приглашение по ссылке
- Групповое приглашение
Управление правами и безопасностью
Безопасность данных остается важным аспектом при работе с внешними пользователями. ПО «Microboard, Белая доска» предлагает множество инструментов для управления правами доступа и обеспечения безопасности:
- Ограничение доступа
- Временные ограничения
- Прекращение доступа
- Отслеживание активности
Использование гостевого доступа в ПО «Microboard, Белая доска» предоставляет несколько ключевых преимуществ:
- Гибкость и
- Контроль и безопасность
- Экономия времени
6. ИНТЕГРАЦИИ И РАСШИРЕННЫЕ ФУНКЦИИ
6.1. Интеграция с корпоративными системами и приложениями
Интеграция ПО «Microboard, Белая доска» с корпоративными системами и приложениями играет ключевую роль в создании единой экосистемы для эффективной работы команд. Эти интеграции позволяют пользователям объединять инструменты, которые они уже используют, с ПО «Microboard, Белая доска», что делает рабочие процессы более связными, ускоряет выполнение задач и снижает количество переключений между разными платформами.
Настройка интеграции между ПО «Microboard, Белая доска» и корпоративными системами обычно выполняется через интерфейс настроек ПО «Microboard, Белая доска». Основные шаги по настройке интеграции включают:
6.2. Экспорт и импорт данных
Экспорт и импорт данных в ПО «Microboard, Белая доска» — это ключевые функции, которые позволяют пользователям обмениваться информацией между различными системами и проектами, обеспечивая гибкость и непрерывность рабочих процессов. Эти функции особенно важны для команд, которые работают с большими объемами данных, необходимо перемещать информацию между разными инструментами или представлять результаты работы в удобном формате для анализа и отчетности.
Что такое экспорт данных?
Экспорт данных позволяет пользователям сохранять содержимое доски или проекта ПО «Microboard, Белая доска» в различных форматах, пригодных для дальнейшего использования вне платформы. Это может быть полезно для создания отчетов, архивации проектов, обмена информацией с внешними участниками или интеграции данных с другими инструментами.
Основные форматы экспорта:
Процесс экспорта данных
Экспорт данных в ПО «Microboard, Белая доска» осуществляется через интерфейс платформы и включает следующие основные шаги:
Что такое импорт данных?
Импорт данных позволяет пользователям загружать и интегрировать данные из внешних источников в ПО «Microboard, Белая доска». Эта функция полезна для переноса информации из других систем, обновления существующих проектов или объединения данных из нескольких источников в одну доску.
Основные источники импорта:
Процесс импорта данных
Процесс импорта данных в ПО «Microboard, Белая доска» также прост и интуитивно понятен:
Преимущества экспорта и импорта данных
Экспорт и импорт данных в ПО «Microboard, Белая доска» предоставляют следующие преимущества:
6.3. Использование API для расширенной автоматизации
API (Application Programming Interface) в ПО «Microboard, Белая доска» предоставляет мощные инструменты для создания настраиваемых интеграций и автоматизации, которые выходят за рамки стандартных функций платформы. Использование API позволяет разработчикам и техническим специалистам глубоко интегрировать ПО «Microboard, Белая доска» с другими системами и приложениями, автоматизировать сложные рабочие процессы и создавать новые возможности, которые соответствуют уникальным требованиям бизнеса.
Что такое API и как оно работает в ПО «Microboard, Белая доска»?
API — это интерфейс, который позволяет различным программам взаимодействовать друг с другом. В контексте ПО «Microboard, Белая доска», API предоставляет набор функций и методов, которые можно использовать для программного доступа к данным и функциональности доски. Это означает, что через API вы можете программно создавать задачи, управлять участниками, обновлять содержимое доски, интегрировать ПО «Microboard, Белая доска» с другими приложениями и многое другое.
Основные возможности API ПО «Microboard, Белая доска»:
Для использования API ПО «Microboard, Белая доска» необходимо выполнить несколько шагов:
Безопасность при работе с API
При использовании API важно учитывать вопросы безопасности, так как API-ключи предоставляют доступ к данным и функциональности вашей учетной записи в ПО «Microboard, Белая доска».
6.1. Интеграция с корпоративными системами и приложениями
Интеграция ПО «Microboard, Белая доска» с корпоративными системами и приложениями играет ключевую роль в создании единой экосистемы для эффективной работы команд. Эти интеграции позволяют пользователям объединять инструменты, которые они уже используют, с ПО «Microboard, Белая доска», что делает рабочие процессы более связными, ускоряет выполнение задач и снижает количество переключений между разными платформами.
Настройка интеграции между ПО «Microboard, Белая доска» и корпоративными системами обычно выполняется через интерфейс настроек ПО «Microboard, Белая доска». Основные шаги по настройке интеграции включают:
- Доступ к настройкам интеграции: Войдите в Microboard и перейдите в раздел настроек проекта или доски. Здесь вы найдете список доступных интеграций.
- Выбор приложения для интеграции: Выберите приложение, которое вы хотите интегрировать с Microboard.
- Авторизация и подключение: После выбора приложения система предложит авторизоваться в соответствующем аккаунте. Вам нужно будет предоставить необходимые разрешения для интеграции.
- Настройка параметров интеграции: После успешной авторизации вы сможете настроить параметры интеграции.
- Сохранение и активация интеграции: После настройки параметров сохраните изменения и активируйте интеграцию. Теперь Microboard будет взаимодействовать с выбранным приложением в соответствии с заданными настройками.
6.2. Экспорт и импорт данных
Экспорт и импорт данных в ПО «Microboard, Белая доска» — это ключевые функции, которые позволяют пользователям обмениваться информацией между различными системами и проектами, обеспечивая гибкость и непрерывность рабочих процессов. Эти функции особенно важны для команд, которые работают с большими объемами данных, необходимо перемещать информацию между разными инструментами или представлять результаты работы в удобном формате для анализа и отчетности.
Что такое экспорт данных?
Экспорт данных позволяет пользователям сохранять содержимое доски или проекта ПО «Microboard, Белая доска» в различных форматах, пригодных для дальнейшего использования вне платформы. Это может быть полезно для создания отчетов, архивации проектов, обмена информацией с внешними участниками или интеграции данных с другими инструментами.
Основные форматы экспорта:
- PDF: Экспорт в PDF позволяет сохранить весь контент доски или его отдельные части в виде документа, который можно легко распечатать, отправить по электронной почте или представить в качестве отчета. PDF сохраняет графическое представление доски, включая текст, изображения, диаграммы и аннотации, что делает его идеальным для презентаций и документации.
- Изображения (PNG, JPEG): Экспорт доски в виде изображений позволяет сохранить визуальные элементы в формате картинок. Это полезно для использования в презентациях, маркетинговых материалах или для вставки в документы.
- CSV: Экспорт в CSV форматирует данные в виде таблицы, что удобно для обработки и анализа в электронных таблицах (например, Excel или Google Sheets). Это особенно полезно для экспорта списков задач, данных по проектам, списков участников или других структурированных данных.
- JSON: Экспорт в JSON используется для передачи данных между системами или для их дальнейшей обработки программными средствами. Этот формат часто используется для интеграции с другими приложениями, так как JSON хорошо подходит для обмена структурированной информацией.
Процесс экспорта данных
Экспорт данных в ПО «Microboard, Белая доска» осуществляется через интерфейс платформы и включает следующие основные шаги:
- Выбор контента для экспорта: Пользователь выбирает, какой контент необходимо экспортировать. Это может быть вся доска, отдельные секции или конкретные элементы (например, диаграммы, текстовые блоки).
- Выбор формата экспорта: Пользователь выбирает формат, в котором он хочет экспортировать данные (PDF, изображение, CSV, JSON и т.д.). В зависимости от формата, могут быть доступны дополнительные настройки, такие как качество изображения или выбор разделителей в CSV.
- Настройка параметров: В зависимости от выбранного формата, пользователь может настроить дополнительные параметры, такие как размер страницы для PDF, разрешение для изображений или структуру данных для CSV/JSON.
- Экспорт и сохранение: После настройки параметров данные экспортируются и сохраняются на локальный диск пользователя или в облачное хранилище. Файл может быть использован для дальнейшей работы или передан другим участникам проекта.
Что такое импорт данных?
Импорт данных позволяет пользователям загружать и интегрировать данные из внешних источников в ПО «Microboard, Белая доска». Эта функция полезна для переноса информации из других систем, обновления существующих проектов или объединения данных из нескольких источников в одну доску.
Основные источники импорта:
- CSV/Excel файлы: Импорт данных из CSV или Excel позволяет загружать структурированные данные, такие как списки задач, таблицы с информацией о проектах или списки участников, непосредственно на доску Microboard. Это упрощает процесс переноса данных из других инструментов для управления проектами или CRM-систем.
- JSON файлы: Импорт данных из JSON используется для загрузки структурированной информации, которая была ранее экспортирована или получена из другого приложения. Этот формат особенно полезен для интеграции с системами, поддерживающими обмен данными в формате JSON.
- Графические файлы (PNG, JPEG): Импорт изображений позволяет пользователям загружать визуальные элементы, такие как схемы, диаграммы или фотографии, на доску для их дальнейшего использования и аннотирования.
- Документы (PDF, Word): Импорт документов позволяет интегрировать текстовые файлы или PDF-документы непосредственно на доску, где они могут быть аннотированы, разбиты на отдельные блоки текста или использованы в качестве справочных материалов.
Процесс импорта данных
Процесс импорта данных в ПО «Microboard, Белая доска» также прост и интуитивно понятен:
- Выбор источника для импорта: Пользователь выбирает файл или источник, который необходимо импортировать. Это может быть локальный файл на компьютере, ссылка на файл в облачном хранилище или данные, скопированные из другой системы.
- Загрузка данных: Файл загружается на платформу, после чего ПО «Microboard, Белая доска» анализирует его содержимое и предлагает варианты интеграции данных. Например, при импорте CSV файла можно выбрать, какие столбцы должны быть преобразованы в задачи, а какие в заметки или метки.
- Настройка интеграции: Пользователь настраивает, как импортированные данные должны отображаться на доске. Это может включать выбор разделов доски, назначение ролей для участников, или настройку визуального представления данных.
- Импорт и интеграция: После настройки данных они интегрируются на доску, и пользователь может сразу начать работу с ними. Импортированные данные можно редактировать, комментировать и связывать с другими элементами на доске.
Преимущества экспорта и импорта данных
Экспорт и импорт данных в ПО «Microboard, Белая доска» предоставляют следующие преимущества:
- Гибкость в работе с данными: Возможность экспорта и импорта данных позволяет легко переносить информацию между различными системами и форматами, что значительно упрощает интеграцию ПО «Microboard, Белая доска» в уже существующие рабочие процессы.
- Упрощение совместной работы: Экспортированные файлы можно легко передать коллегам, клиентам или партнерам, которые могут не иметь доступа к ПО «Microboard, Белая доска». Импорт данных из различных источников позволяет команде работать с информацией из разных систем в одном месте.
- Автоматизация и интеграция: Возможность импорта и экспорта данных в формате JSON или CSV позволяет автоматизировать процессы и интегрировать ПО «Microboard, Белая доска» с другими инструментами, такими как системы управления проектами, CRM или аналитические платформы.
- Повышение эффективности: Импорт данных сокращает время, необходимое для ручного ввода информации, а экспорт позволяет быстро генерировать отчеты и документацию по проектам.
6.3. Использование API для расширенной автоматизации
API (Application Programming Interface) в ПО «Microboard, Белая доска» предоставляет мощные инструменты для создания настраиваемых интеграций и автоматизации, которые выходят за рамки стандартных функций платформы. Использование API позволяет разработчикам и техническим специалистам глубоко интегрировать ПО «Microboard, Белая доска» с другими системами и приложениями, автоматизировать сложные рабочие процессы и создавать новые возможности, которые соответствуют уникальным требованиям бизнеса.
Что такое API и как оно работает в ПО «Microboard, Белая доска»?
API — это интерфейс, который позволяет различным программам взаимодействовать друг с другом. В контексте ПО «Microboard, Белая доска», API предоставляет набор функций и методов, которые можно использовать для программного доступа к данным и функциональности доски. Это означает, что через API вы можете программно создавать задачи, управлять участниками, обновлять содержимое доски, интегрировать ПО «Microboard, Белая доска» с другими приложениями и многое другое.
Основные возможности API ПО «Microboard, Белая доска»:
- Управление задачами: С помощью API можно программно создавать, обновлять и удалять задачи, а также изменять их статус и приоритеты. Это полезно для автоматизации создания задач на основе данных из других систем, таких как CRM или ERP.
- Управление досками и элементами: API позволяет создавать и редактировать доски, добавлять новые элементы (текст, изображения, фигуры и т.д.), а также перемещать и удалять существующие. Это дает возможность динамически управлять содержимым досок в зависимости от изменений в проекте.
- Работа с пользователями: Через API можно управлять пользователями и их ролями, приглашать новых участников на доски, изменять права доступа, а также отслеживать активность пользователей.
- Интеграция с внешними системами: API позволяет интегрировать ПО «Microboard, Белая доска» с другими корпоративными системами и приложениями, такими как CRM, ERP, системы управления задачами и другие. Это обеспечивает автоматический обмен данными и синхронизацию между различными инструментами.
- Автоматизация процессов: С помощью API можно автоматизировать сложные бизнес-процессы, которые требуют взаимодействия нескольких систем. Например, можно настроить автоматическое создание задач в ПО «Microboard, Белая доска» при поступлении новых заявок от клиентов в CRM.
Для использования API ПО «Microboard, Белая доска» необходимо выполнить несколько шагов:
- Получение доступа к API: Для начала работы с API вам потребуется получить API-ключ. Обычно это делается через настройки учетной записи в ПО «Microboard, Белая доска». API-ключ — это уникальный идентификатор, который предоставляет доступ к API и используется для аутентификации запросов.
- Документация по API: Изучите официальную документацию по API ПО «Microboard, Белая доска». Документация обычно содержит описание доступных методов API, примеры запросов и ответов, а также рекомендации по использованию API для различных задач.
- Настройка среды разработки: Чтобы взаимодействовать с API, вам потребуется настроить среду разработки, которая может включать такие инструменты, как Postman для тестирования API-запросов, или интеграцию с вашей разработческой средой (например, Python, Node.js, или другой язык программирования).
Безопасность при работе с API
При использовании API важно учитывать вопросы безопасности, так как API-ключи предоставляют доступ к данным и функциональности вашей учетной записи в ПО «Microboard, Белая доска».
- Защита API-ключей: API-ключи должны храниться в защищенных местах и не передаваться третьим лицам. Если ключи скомпрометированы, злоумышленники могут получить доступ к вашим данным.
- Использование HTTPS: Все запросы к API должны осуществляться через HTTPS, чтобы обеспечить защиту данных при их передаче между вашим приложением и сервером ПО «Microboard, Белая доска».
- Ограничение прав доступа: Если возможно, используйте различные API-ключи для различных приложений или интеграций, ограничивая их права доступа. Это минимизирует риски в случае утечки одного из ключей.
- Мониторинг и аудит: Ведите журнал использования API-ключей, чтобы отслеживать, какие приложения или пользователи делают запросы к API. Это поможет быстро выявить подозрительную активность и принять меры.
- Создание и отправка запросов: Сформируйте API-запросы в соответствии с задачами, которые вы хотите автоматизировать. Например, вы можете отправить POST-запрос для создания новой задачи на доске или GET-запрос для получения списка всех задач.
- Обработка ответов: После отправки запроса API ПО «Microboard, Белая доска» вернет ответ, содержащий данные о выполненном действии (например, данные созданной задачи). Эти данные могут быть использованы для дальнейшей автоматизации или обработки в вашей системе.
- Разработка приложений и интеграций: Используя API, вы можете разработать собственные приложения или интеграции, которые взаимодействуют с ПО «Microboard, Белая доска». Это может быть внутренняя автоматизация процессов в вашей компании или создание публичных интеграций, которые могут использовать другие компании.
7. БЕЗОПАСНОСТЬ И КОНФИДЕНЦИАЛЬНОСТЬ
7.1. Защита данных и шифрование
Методы шифрования данных в ПО «Microboard, Белая доска»
Шифрование является основным методом защиты данных в ПО «Microboard, Белая доска». Оно применяется как для данных, передаваемых между клиентом и сервером (шифрование данных в транзите), так и для данных, хранящихся на серверах (шифрование данных в покое).
1. Шифрование данных в транзите:
Управление ключами шифрования
Управление ключами шифрования — это критически важный аспект обеспечения безопасности данных. В ПО «Microboard, Белая доска» ключи шифрования управляются с использованием передовых методов, таких как:
Меры по защите данных от утечек и атак
Помимо шифрования, ПО «Microboard, Белая доска» применяет различные меры для защиты данных от утечек, атак и несанкционированного доступа:
Соответствие нормативным требованиям
ПО «Microboard, Белая доска» стремится соответствовать международным стандартам и нормативным требованиям по защите данных.
Основные аспекты соответствия:
Рекомендации по дополнительной защите данных
Хотя ПО «Microboard, Белая доска» обеспечивает высокий уровень защиты данных, пользователи также могут предпринять дополнительные меры для усиления безопасности:
7.1. Защита данных и шифрование
Методы шифрования данных в ПО «Microboard, Белая доска»
Шифрование является основным методом защиты данных в ПО «Microboard, Белая доска». Оно применяется как для данных, передаваемых между клиентом и сервером (шифрование данных в транзите), так и для данных, хранящихся на серверах (шифрование данных в покое).
1. Шифрование данных в транзите:
- SSL/TLS: Все данные, передаваемые между вашим устройством и серверами ПО «Microboard, Белая доска», шифруются с использованием протоколов SSL/TLS. Это предотвращает перехват данных злоумышленниками при передаче через интернет. SSL/TLS обеспечивает безопасное соединение, защищая данные от атак типа "человек посередине" (Man-in-the-Middle).
- Защита API-запросов: Если вы используете API ПО «Microboard, Белая доска», все запросы также защищены с помощью SSL/TLS, что предотвращает перехват и модификацию данных при их передаче между вашим приложением и сервером ПО «Microboard, Белая доска».
- AES-256: ПО «Microboard, Белая доска» использует передовые методы шифрования данных в покое, такие как алгоритм AES-256 (Advanced Encryption Standard с длиной ключа 256 бит). Этот метод шифрования обеспечивает высокий уровень безопасности и широко используется для защиты чувствительных данных в корпоративных системах.
- Шифрование резервных копий: Все резервные копии данных, хранящиеся на серверах ПО «Microboard, Белая доска», также шифруются с использованием AES-256. Это обеспечивает дополнительный уровень защиты на случай, если резервные копии окажутся под угрозой.
Управление ключами шифрования
Управление ключами шифрования — это критически важный аспект обеспечения безопасности данных. В ПО «Microboard, Белая доска» ключи шифрования управляются с использованием передовых методов, таких как:
- Раздельное хранение ключей: Ключи шифрования хранятся отдельно от данных, что минимизирует риски, связанные с их компрометацией. Доступ к ключам имеют только уполномоченные сервисы и системы, что предотвращает несанкционированный доступ.
- Регулярное обновление ключей: Ключи шифрования регулярно обновляются в рамках политик безопасности ПО «Microboard, Белая доска», что снижает вероятность их взлома и обеспечивает соответствие современным стандартам безопасности.
- Криптографические модули: Для управления ключами могут использоваться сертифицированные криптографические модули (HSM — Hardware Security Module), которые обеспечивают безопасное хранение и использование ключей шифрования.
Меры по защите данных от утечек и атак
Помимо шифрования, ПО «Microboard, Белая доска» применяет различные меры для защиты данных от утечек, атак и несанкционированного доступа:
- Двухфакторная аутентификация (2FA): Для повышения безопасности доступа к учетным записям ПО «Microboard, Белая доска» поддерживает двухфакторную аутентификацию. Это означает, что для входа в систему требуется не только пароль, но и дополнительный фактор, например, код из SMS или приложения-аутентификатора. Это значительно снижает риск несанкционированного доступа даже в случае компрометации пароля.
- Мониторинг и обнаружение угроз: ПО «Microboard, Белая доска» использует системы мониторинга и обнаружения угроз, которые анализируют активность пользователей и обнаруживают подозрительные действия, такие как попытки несанкционированного доступа или взлома учетных записей.
- Журналы аудита: Для всех критически важных операций (например, изменение прав доступа, удаление данных) ведутся журналы аудита. Это позволяет отслеживать, кто и когда совершал те или иные действия, что помогает в расследовании инцидентов безопасности и соблюдении нормативных требований.
- Резервное копирование: Все данные регулярно резервируются, что обеспечивает их сохранность даже в случае аварийных ситуаций. Резервные копии шифруются и хранятся в безопасных местах, что предотвращает их утрату или компрометацию.
Соответствие нормативным требованиям
ПО «Microboard, Белая доска» стремится соответствовать международным стандартам и нормативным требованиям по защите данных.
Основные аспекты соответствия:
- Прозрачность обработки данных: ПО «Microboard, Белая доска» предоставляет пользователям информацию о том, как их данные обрабатываются, хранятся и защищаются. Это включает в себя политику конфиденциальности, условия использования и уведомления о защите данных.
- Управление данными: Пользователи могут управлять своими данными, включая возможность их удаления или экспорта. Это важно для соблюдения прав пользователей на контроль за своими персональными данными в соответствии с GDPR.
- Уведомления о нарушениях: В случае нарушения безопасности данных ПО «Microboard, Белая доска» обязуется уведомлять затронутых пользователей и соответствующие органы в установленный законодательством срок. Это позволяет минимизировать последствия утечки данных и оперативно принять меры по защите информации.
Рекомендации по дополнительной защите данных
Хотя ПО «Microboard, Белая доска» обеспечивает высокий уровень защиты данных, пользователи также могут предпринять дополнительные меры для усиления безопасности:
- Создание сложных паролей: Используйте уникальные и сложные пароли для доступа к учетной записи ПО «Microboard, Белая доска». Пароли должны включать комбинацию букв, цифр и специальных символов.
- Активируйте 2FA: Всегда включайте двухфакторную аутентификацию для своей учетной записи. Это добавляет дополнительный уровень защиты, который существенно затрудняет несанкционированный доступ.
- Ограничьте доступ: Предоставляйте доступ к данным и доскам только тем пользователям, которым это действительно необходимо. Регулярно проверяйте и обновляйте права доступа, чтобы избежать случайного предоставления лишних прав.
- Регулярно обновляйте ПО: Обеспечьте актуальность программного обеспечения и приложений, используемых для работы с ПО «Microboard, Белая доска». Регулярные обновления содержат исправления безопасности, которые защищают от новых угроз.
8. ТЕХНИЧЕСКАЯ ПОДДЕРЖКА И ПОМОЩЬ
8.1. ЧаВо (FAQ)
Раздел "Часто задаваемые вопросы" (ЧаВо или FAQ) в ПО «Microboard, Белая доска» — это важный ресурс для пользователей, который предоставляет ответы на наиболее распространенные вопросы и помогает быстро решать возникающие проблемы. Этот раздел позволяет пользователям самостоятельно находить информацию о функциях платформы, способах решения технических проблем, а также получать советы по эффективному использованию ПО «Microboard, Белая доска». ЧаВо — это первая линия поддержки, которая помогает сократить время на обращение в службу поддержки и ускоряет процесс обучения новым пользователям.
Для максимальной пользы от раздела ЧаВо пользователи могут следовать нескольким рекомендациям:
8.2. Обращение в службу поддержки
Способы обращения в службу поддержки.
ПО «Microboard, Белая доска» предоставляет пользователям несколько способов обращения в службу поддержки, что позволяет выбрать наиболее удобный вариант в зависимости от ситуации:
1. Онлайн-чат:
8.3. Диагностика и устранение неполадок
Основные шаги диагностики и устранения неполадок.
Диагностика и устранение неполадок в ПО «Microboard, Белая доска» может включать несколько этапов, от первичного анализа проблемы до полного ее разрешения. Вот основные шаги, которые пользователи могут предпринять:
1. Идентификация проблемы:
ПО «Microboard, Белая доска» предоставляет пользователям несколько встроенных инструментов и функций для диагностики и устранения неполадок:
1. Мониторинг производительности:
Если после выполнения всех предложенных шагов проблема не была решена, рекомендуется обратиться за помощью к службе поддержки ПО «Microboard, Белая доска»:
8.1. ЧаВо (FAQ)
Раздел "Часто задаваемые вопросы" (ЧаВо или FAQ) в ПО «Microboard, Белая доска» — это важный ресурс для пользователей, который предоставляет ответы на наиболее распространенные вопросы и помогает быстро решать возникающие проблемы. Этот раздел позволяет пользователям самостоятельно находить информацию о функциях платформы, способах решения технических проблем, а также получать советы по эффективному использованию ПО «Microboard, Белая доска». ЧаВо — это первая линия поддержки, которая помогает сократить время на обращение в службу поддержки и ускоряет процесс обучения новым пользователям.
Для максимальной пользы от раздела ЧаВо пользователи могут следовать нескольким рекомендациям:
- Используйте поиск: Если у вас есть конкретный вопрос, начните с поиска по ключевым словам. Раздел ЧаВо обычно оснащен функцией поиска, которая поможет быстро найти соответствующую информацию.
- Навигируйте по категориям: Если вы не уверены, как точно сформулировать вопрос, просмотрите категории ЧаВо. Это поможет вам лучше понять структуру информации и найти нужные ответы по теме.
- Следите за обновлениями: ЧаВо может регулярно обновляться с добавлением новых вопросов и ответов по мере появления новых функций и возможностей в Microboard. Периодически проверяйте раздел на предмет новых статей или обновлений.
- Читайте связанные статьи: В конце многих статей ЧаВо могут быть ссылки на связанные вопросы или темы. Это поможет вам углубить понимание и найти дополнительную полезную информацию.
8.2. Обращение в службу поддержки
Способы обращения в службу поддержки.
ПО «Microboard, Белая доска» предоставляет пользователям несколько способов обращения в службу поддержки, что позволяет выбрать наиболее удобный вариант в зависимости от ситуации:
1. Онлайн-чат:
- Быстрый доступ: Онлайн-чат доступен прямо в интерфейсе ПО «Microboard, Белая доска», что позволяет пользователям получать помощь непосредственно в процессе работы с платформой. Это особенно полезно для решения срочных вопросов или получения ответов в реальном времени.
- Поддержка в режиме реального времени: Через онлайн-чат пользователи могут общаться с представителями службы поддержки, задавать вопросы и сразу получать ответы или инструкции по устранению проблем.
- Формальный канал: Обращение по электронной почте подходит для более сложных вопросов, требующих детального рассмотрения, а также для случаев, когда необходимо приложить документы или скриншоты для пояснения проблемы.
- Отслеживание запросов: Пользователи получают автоматическое подтверждение получения их запроса с номером обращения, что позволяет отслеживать его статус и получать обновления по мере его обработки.
- Организованное управление запросами: Система тикетов позволяет пользователям создавать запросы в специальном интерфейсе, где можно отслеживать прогресс по каждому тикету, получать ответы от службы поддержки и добавлять дополнительную информацию по мере необходимости.
- Приоритизация: Запросы через систему тикетов могут быть приоритизированы в зависимости от их срочности и важности, что помогает быстрее решать критически важные проблемы.
- Оперативная помощь: Для пользователей, которые предпочитают живое общение, ПО «Microboard, Белая доска» может предоставлять поддержку по телефону. Это особенно важно для решения сложных технических проблем или обсуждения вопросов, связанных с корпоративными учетными записями и тарифными планами.
- Персонализированный подход: Телефонные консультации позволяют представителям службы поддержки лучше понять проблему пользователя и предложить более персонализированные решения.
- Обратная связь: В некоторых случаях пользователи могут получать поддержку через официальные аккаунты ПО «Microboard, Белая доска» в социальных сетях. Это может быть полезно для быстрого решения общих вопросов или получения информации о статусе системы.
- Общественная поддержка: Социальные сети также могут использоваться для взаимодействия с другими пользователями, которые могут поделиться своим опытом и предложить решения.
8.3. Диагностика и устранение неполадок
Основные шаги диагностики и устранения неполадок.
Диагностика и устранение неполадок в ПО «Microboard, Белая доска» может включать несколько этапов, от первичного анализа проблемы до полного ее разрешения. Вот основные шаги, которые пользователи могут предпринять:
1. Идентификация проблемы:
- Определение симптомов: Первым шагом в диагностике является определение симптомов проблемы. Пользователю необходимо четко описать, что именно происходит: возникают ли ошибки при загрузке, тормозит ли интерфейс, возникают ли проблемы с подключением и т.д.
- Выявление повторяемости: Пользователь должен попытаться воспроизвести проблему и определить, является ли она постоянной или возникает в определенных условиях, например, при выполнении конкретных действий или в определенное время.
- Совместимость с устройством: Убедитесь, что устройство, на котором используется ПО «Microboard, Белая доска», соответствует минимальным системным требованиям платформы, включая версию операционной системы, браузера или браузера.
- Проверка обновлений: Убедитесь, что все используемые программы (браузер, операционная система, приложения) обновлены до последней версии, так как устаревшее ПО может вызывать конфликты и ошибки.
- Проверка стабильности подключения: Проблемы с загрузкой и синхронизацией часто связаны с нестабильным интернет-соединением. Пользователям следует проверить, насколько стабильно их подключение, используя инструменты для измерения скорости интернета или обращаясь к своему интернет-провайдеру.
- Смена сети: Попробуйте подключиться к другой сети (например, Wi-Fi вместо мобильного интернета) или использовать VPN, чтобы исключить проблемы, связанные с локальными сетевыми настройками.
- Очистка браузера: Кеш и куки в браузере могут содержать устаревшие данные, что приводит к ошибкам при загрузке или отображении страниц. Очистка кеша и куки может решить эти проблемы.
- Перезапуск браузера или приложения: После очистки данных полезно перезапустить браузер или приложение, чтобы обновить все настройки и данные.
- Отключение расширений: Некоторые расширения браузера могут конфликтовать с ПО «Microboard, Белая доска», вызывая ошибки в отображении или работе платформы. Попробуйте отключить все расширения и повторно запустить ПО «Microboard, Белая доска», чтобы проверить, устранена ли проблема.
- Использование режима инкогнито: Запустите браузер в режиме инкогнито, где большинство расширений отключены, чтобы проверить, сохраняется ли проблема.
- Обновление операционной системы: Убедитесь, что на устройстве установлены все последние обновления операционной системы, которые могут включать исправления безопасности и улучшения производительности.
- Обновление драйверов: Проверьте, что все драйверы (особенно сетевые и графические) обновлены до последней версии, так как они могут напрямую влиять на работу приложений и интернет-соединения.
- Проверка логов ошибок: Если доступна функция ведения логов, используйте ее для анализа ошибок, которые могут помочь в выявлении причины проблемы.
ПО «Microboard, Белая доска» предоставляет пользователям несколько встроенных инструментов и функций для диагностики и устранения неполадок:
1. Мониторинг производительности:
- Встроенные инструменты диагностики: Некоторые платформы, включая ПО «Microboard, Белая доска», могут предлагать встроенные инструменты для мониторинга производительности, которые позволяют отслеживать использование ресурсов, такие как процессор, память и сеть, и выявлять возможные узкие места.
- Анализ журналов: Журналы событий могут содержать записи о всех действиях и ошибках, происходящих на платформе. Пользователи могут просмотреть эти журналы для выявления конкретных ошибок и их причин.
- Отправка логов в службу поддержки: В случае возникновения сложных проблем пользователи могут отправить логи работы приложения в службу поддержки для более детального анализа.
- Использование режима отладки: Если такая функция предусмотрена, пользователи могут включить режим отладки для более детального анализа работы платформы. В режиме отладки можно получить расширенную информацию о работе приложения, что может помочь в решении сложных проблем.
- Автоматические рекомендации: В некоторых случаях, когда система обнаруживает проблему, она может автоматически предложить рекомендации по ее устранению. Эти рекомендации могут включать ссылки на статьи ЧаВо, инструкции по обновлению или предложения по настройке.
Если после выполнения всех предложенных шагов проблема не была решена, рекомендуется обратиться за помощью к службе поддержки ПО «Microboard, Белая доска»:
- Предоставление полной информации: При обращении в службу поддержки укажите, какие шаги по диагностике и устранению неполадок вы уже предприняли, и предоставьте всю необходимую информацию (логи, скриншоты, описание проблемы).
- Использование тикетов: Откройте тикет в системе поддержки, подробно описав проблему, что ускорит процесс ее рассмотрения и решения.
- Обратная связь: После решения проблемы дайте обратную связь службе поддержки, чтобы помочь улучшить процесс помощи и обслуживания.
9. ПРИЛОЖЕНИЯ И МОБИЛЬНЫЕ УСТРОЙСТВА
9.1. Использование ПО «Microboard, Белая доска» на мобильных устройствах
Использование ПО «Microboard, Белая доска» на мобильных устройствах предоставляет пользователям гибкость и доступность, позволяя оставаться продуктивными и вовлеченными в рабочие процессы независимо от их местоположения. Мобильный доступ к ПО «Microboard, Белая доска» разработан так, чтобы обеспечить полный доступ к функциям платформы прямо с экрана смартфона или планшета. Интерфейс сохраняет интуитивно понятную навигацию и высокую производительность даже на небольших экранах.
Основные возможности при работе с ПО «Microboard, Белая доска» на мобильных устройствах через браузер:
1. Создание и управление досками: Создание новых досок:
Преимущества работы с ПО «Microboard, Белая доска» через браузер на мобильных устройствах:
Рекомендации для оптимального использования ПО «Microboard, Белая доска» через мобильный браузер:
Ограничения мобильной версии ПО «Microboard, Белая доска» через браузер:
9.2. Офлайн-доступ и работа с досками
Основные возможности офлайн-доступа в ПО «Microboard, Белая доска».
ПО «Microboard, Белая доска» предлагает пользователям ряд функций, которые обеспечивают непрерывность работы при отсутствии интернет-соединения:
1. Просмотр и редактирование досок:
Хотя офлайн-доступ в ПО «Microboard, Белая доска» обеспечивает значительную гибкость, существуют некоторые ограничения, связанные с работой без подключения к интернету:
1. Ограниченная синхронизация данных:
9.1. Использование ПО «Microboard, Белая доска» на мобильных устройствах
Использование ПО «Microboard, Белая доска» на мобильных устройствах предоставляет пользователям гибкость и доступность, позволяя оставаться продуктивными и вовлеченными в рабочие процессы независимо от их местоположения. Мобильный доступ к ПО «Microboard, Белая доска» разработан так, чтобы обеспечить полный доступ к функциям платформы прямо с экрана смартфона или планшета. Интерфейс сохраняет интуитивно понятную навигацию и высокую производительность даже на небольших экранах.
Основные возможности при работе с ПО «Microboard, Белая доска» на мобильных устройствах через браузер:
1. Создание и управление досками: Создание новых досок:
- Пользователи могут создавать новые доски прямо с браузера мобильного устройства, используя существующие шаблоны или начиная с чистого листа.
- Управление существующими досками: В мобильной версии браузера можно редактировать, переименовывать и удалять доски, управлять доступом к ним и просматривать историю изменений.
- Создание и редактирование задач: Пользователи могут создавать новые задачи, назначать их участникам, устанавливать сроки выполнения и приоритеты, а также добавлять комментарии и вложения.
- Отслеживание прогресса: Мобильный доступ позволяет следить за выполнением задач и получать уведомления о завершении этапов проекта.
- Комментирование и обсуждения: Пользователи могут оставлять комментарии к задачам и элементам доски, участвовать в обсуждениях и упоминать коллег для привлечения внимания.
- Работа в реальном времени: Изменения синхронизируются между участниками команды вне зависимости от типа устройства.
- Взаимодействие с внешними сервисами: Возможно расширение функциональности и упрощение работы за счет интеграций.
- Управление уведомлениями: Настройка уведомлений через браузер позволяет получать важные обновления.
- Интуитивный интерфейс: Интерфейс адаптирован под сенсорные жесты (масштабирование, прокрутка), что облегчает навигацию.
- Масштабирование и перемещение: Легкий доступ к масштабированию доски и перемещению с помощью привычных сенсорных жестов.
Преимущества работы с ПО «Microboard, Белая доска» через браузер на мобильных устройствах:
- Гибкость и мобильность: Возможность работы независимо от местоположения пользователя.
- Своевременная реакция: Уведомления и внесение правок позволяют оперативно реагировать на изменения и запросы.
- Интеграция с другими мобильными инструментами: Связь с другими веб-приложениями позволяет упростить доступ к нужным данным.
Рекомендации для оптимального использования ПО «Microboard, Белая доска» через мобильный браузер:
- Настройте уведомления для фильтрации по важности.
- Используйте закладки для быстрого доступа к часто используемым доскам и задачам.
- Обновляйте браузер для получения оптимальной производительности и безопасности.
- При необходимости включите экономию данных для стабильной работы на медленных соединениях.
Ограничения мобильной версии ПО «Microboard, Белая доска» через браузер:
- Ограниченный экран и управление: Меньший экран может ограничивать удобство работы с крупными проектами.
- Ограниченные функции редактирования: Форматирование и детальная работа с элементами могут быть менее удобными, чем на компьютере.
- Производительность устройства: Сложные задачи могут создавать нагрузку на процессор и память мобильного устройства.
- Батарея и трафик: Работа с интенсивными задачами может ускорять разряд батареи и увеличивать потребление трафика.
9.2. Офлайн-доступ и работа с досками
Основные возможности офлайн-доступа в ПО «Microboard, Белая доска».
ПО «Microboard, Белая доска» предлагает пользователям ряд функций, которые обеспечивают непрерывность работы при отсутствии интернет-соединения:
1. Просмотр и редактирование досок:
- Доступ к кэшированным доскам: При отсутствии подключения к интернету пользователи могут продолжать работать с досками, которые были предварительно кэшированы на устройстве. Это означает, что все данные, ранее загруженные в приложении, остаются доступными для просмотра и редактирования.
- Редактирование задач и элементов: Пользователи могут вносить изменения в задачи, добавлять комментарии, изменять статусы и редактировать другие элементы доски. Все изменения сохраняются локально на устройстве и автоматически синхронизируются с сервером при восстановлении интернет-соединения.
- Создание и сохранение задач: В офлайн-режиме пользователи могут создавать новые задачи, устанавливать сроки выполнения, назначать исполнителей и добавлять другие важные детали. Эти задачи будут автоматически добавлены на сервер после восстановления подключения к интернету.
- Создание досок: Пользователи могут создавать новые доски и добавлять на них элементы, которые будут синхронизированы с сервером при появлении интернет-соединения.
- Доступ к локально сохраненным файлам: В офлайн-режиме можно просматривать файлы и вложения, которые были предварительно загружены на устройство. Это полезно для работы с документами, изображениями и другими материалами, которые требуются для выполнения задач.
- Добавление новых вложений: Пользователи могут добавлять новые файлы и вложения к задачам и доскам, которые будут загружены на сервер при подключении к интернету.
- Оставление комментариев: Даже без подключения к интернету пользователи могут оставлять комментарии к задачам и элементам доски. Эти комментарии будут видны другим участникам команды, как только устройство снова подключится к сети и синхронизирует данные.
- Просмотр предыдущих обсуждений: Все обсуждения и комментарии, которые были загружены до перехода в офлайн-режим, остаются доступными для просмотра и анализа.
Хотя офлайн-доступ в ПО «Microboard, Белая доска» обеспечивает значительную гибкость, существуют некоторые ограничения, связанные с работой без подключения к интернету:
1. Ограниченная синхронизация данных:
- Отсутствие реального времени: В офлайн-режиме пользователи не могут видеть изменения, внесенные другими участниками команды, пока устройство не восстановит соединение с интернетом. Это может привести к конфликтам, если несколько пользователей редактируют одну и ту же задачу или элемент доски.
- Отложенная синхронизация: Все изменения, внесенные в офлайн-режиме, будут сохранены локально и синхронизированы с сервером только после восстановления интернет-соединения. Важно следить за тем, чтобы синхронизация прошла успешно, особенно в случае внесения важных изменений.
- Недоступность обновлений: Пользователи не смогут получать обновления задач, комментариев или изменений на доске, внесенные другими участниками, пока не восстановится соединение с интернетом. Это может повлиять на актуальность информации, с которой работает пользователь.
- Ограниченный доступ к новым доскам и проектам: В офлайн-режиме нельзя получить доступ к доскам и проектам, которые не были предварительно загружены или синхронизированы на устройство.
- Ограниченные интеграции: Некоторые функции, связанные с интеграцией с другими приложениями и сервисами, могут быть недоступны в офлайн-режиме, так как они требуют подключения к интернету для обмена данными.
- Недоступность автоматических процессов: Автоматические процессы и триггеры, настроенные в ПО «Microboard, Белая доска», могут не срабатывать в офлайн-режиме, что может повлиять на рабочий процесс.
- Конфликты при синхронизации: Если несколько пользователей одновременно внесли изменения в один и тот же элемент доски в офлайн-режиме, могут возникнуть конфликты данных при синхронизации. В таких случаях ПО «Microboard, Белая доска» может предложить варианты разрешения конфликта, например, выбор между двумя версиями данных.
10. ОБНОВЛЕНИЯ И НОВЫЕ ФУНКЦИИ
Основные типы обновлений в ПО «Microboard, Белая доска»
Обновления Microboard можно разделить на несколько категорий, каждая из которых имеет свои особенности и цели:
1. Мелкие обновления и исправления (патчи):
Цель и преимущества участия в бета-программах.
Бета-программы имеют несколько ключевых целей, каждая из которых приносит свои преимущества как пользователям, так и разработчикам:
1.Ранний доступ к новым функциям:
Участие в бета-программах ПО «Microboard, Белая доска» обычно включает несколько этапов, от подачи заявки до активного участия в тестировании и предоставления обратной связи:
1. Регистрация в бета-программе:
Основные типы обновлений в ПО «Microboard, Белая доска»
Обновления Microboard можно разделить на несколько категорий, каждая из которых имеет свои особенности и цели:
1. Мелкие обновления и исправления (патчи):
- Исправление ошибок: Включают в себя исправления багов и ошибок, обнаруженных пользователями или разработчиками. Эти обновления помогают поддерживать стабильность работы платформы и устранять мелкие недочеты.
- Оптимизация производительности: В патчи часто включают оптимизации, направленные на улучшение скорости работы платформы, уменьшение задержек и оптимизацию использования системных ресурсов.
- Добавление новых функций: Включают введение новых инструментов и возможностей, которые расширяют функционал платформы. Это могут быть как новые элементы для работы на досках, так и улучшенные инструменты для совместной работы, управления задачами и проектами.
- Обновление существующих функций: В рамках этих обновлений могут изменяться или улучшаться уже существующие функции, основываясь на обратной связи от пользователей или на новых технологических возможностях.
- Релиз новых версий: Крупные обновления включают в себя выпуск новых версий платформы, которые могут включать значительные изменения в интерфейсе, архитектуре системы или добавление ключевых новых функций. Такие обновления обычно проходят этапы бета-тестирования перед их публичным релизом.
- Обновление безопасности: Масштабные обновления могут включать важные исправления и улучшения безопасности, что особенно актуально для корпоративных пользователей и тех, кто работает с конфиденциальной информацией.
Цель и преимущества участия в бета-программах.
Бета-программы имеют несколько ключевых целей, каждая из которых приносит свои преимущества как пользователям, так и разработчикам:
1.Ранний доступ к новым функциям:
- Тестирование нововведений: Участники бета-программ получают возможность первыми испытать новые функции и обновления ПО «Microboard, Белая доска». Это позволяет им ознакомиться с нововведениями, адаптировать их под свои рабочие процессы и оценить их влияние на повседневную работу.
- Конкурентное преимущество: Ранний доступ к новым функциям может предоставить компаниям конкурентное преимущество, позволяя использовать передовые инструменты до того, как они станут доступны широкой аудитории.
- Предоставление обратной связи: Участники бета-программы могут делиться своими впечатлениями, отзывами и предложениями по улучшению новых функций. Это помогает разработчикам понять реальные потребности пользователей и внести соответствующие изменения перед официальным релизом.
- Участие в формировании продукта: Активные участники бета-программ могут внести свой вклад в развитие ПО «Microboard, Белая доска», помогая определить направление развития платформы и приоритизацию новых функций.
- Изучение новых функций: Участие в бета-программе позволяет пользователям заранее подготовиться к грядущим изменениям, обучить команду и адаптировать рабочие процессы, чтобы безболезненно перейти на новые версии после их официального релиза.
- Тренинг и адаптация: Пользователи могут использовать время участия в бета-программе для обучения новым функциям, что позволяет быстрее адаптироваться к изменениям после их публичного выпуска.
Участие в бета-программах ПО «Microboard, Белая доска» обычно включает несколько этапов, от подачи заявки до активного участия в тестировании и предоставления обратной связи:
1. Регистрация в бета-программе:
- Заявка на участие: Пользователи, заинтересованные в участии, могут подать заявку на официальном сайте ПО «Microboard, Белая доска» или через соответствующее уведомление в приложении. В некоторых случаях доступ к бета-программам может быть ограничен и предоставляться только по приглашению.
- Принятие условий: Перед участием пользователи должны ознакомиться и согласиться с условиями бета-программы, которые могут включать соглашение о неразглашении информации (NDA), ответственность за тестирование и предоставление обратной связи.
- Скачивание и установка: После регистрации участникам предоставляется доступ к бета-версии приложения. Установка может осуществляться через специальную ссылку.
- Параллельное использование: В некоторых случаях пользователи могут установить бета-версию параллельно с текущей стабильной версией, что позволяет тестировать новые функции без риска потери данных или нарушения рабочего процесса.
- Активное использование: Участники должны активно использовать новые функции и инструменты, чтобы проверить их работоспособность, удобство и соответствие ожиданиям.
- Документирование ошибок: В процессе использования бета-версии участники могут столкнуться с багами или несоответствиями. Важно документировать такие случаи и сообщать о них разработчикам через предусмотренные каналы, такие как система тикетов или специальный форум.
- Оценка функциональности: Участники могут оценить, насколько новые функции отвечают их ожиданиям и потребностям, а также предложить улучшения или изменения.
- Обратная связь с разработчиками: Регулярное предоставление отзывов и предложений помогает команде ПО «Microboard, Белая доска» оперативно реагировать на выявленные проблемы и корректировать функции перед их официальным релизом.
- Выход из программы: По завершении тестирования участники могут вернуться к использованию стабильной версии приложения. В некоторых случаях возможно автоматическое обновление до финальной версии после завершения бета-тестирования.
- Резюме и отчет: Пользователи могут быть приглашены для участия в финальном опросе или для предоставления итогового отчета о своем опыте, который поможет разработчикам оценить успешность бета-программы.